Best Screen Recording Software for Tutorials (ranked and reviewed) 2023
For many businesses, a screen recording app is irreplaceable, especially for training purposes.
Let’s face it: everyone hates boring, long-format emails and text tutorials. They are nowhere as engaging as video tutorials. Not to mention, they’re less effective and may not help you deliver your message exactly the way you want.
If you need to explain something to your teammate, brief on a project, or teach your employees how to use the new SaaS product you’ve recently integrated into your systems, a screen recording software solution can come in quite handy.
There are various screen recording tools out there, and depending on the size of your business, its needs, and your budget, I’ll help you pick the right solution to make your tutorials easier to explain and more fun.
What Is the Best Screen Recording Software?
From my experience, Camtasia, DemoCreator, Loom, OBS Studio, and CloudApp are some of the best screen recording software for business use. Now, let’s break down what each tool can do.
Camtasia – Best Overall Choice
Overview
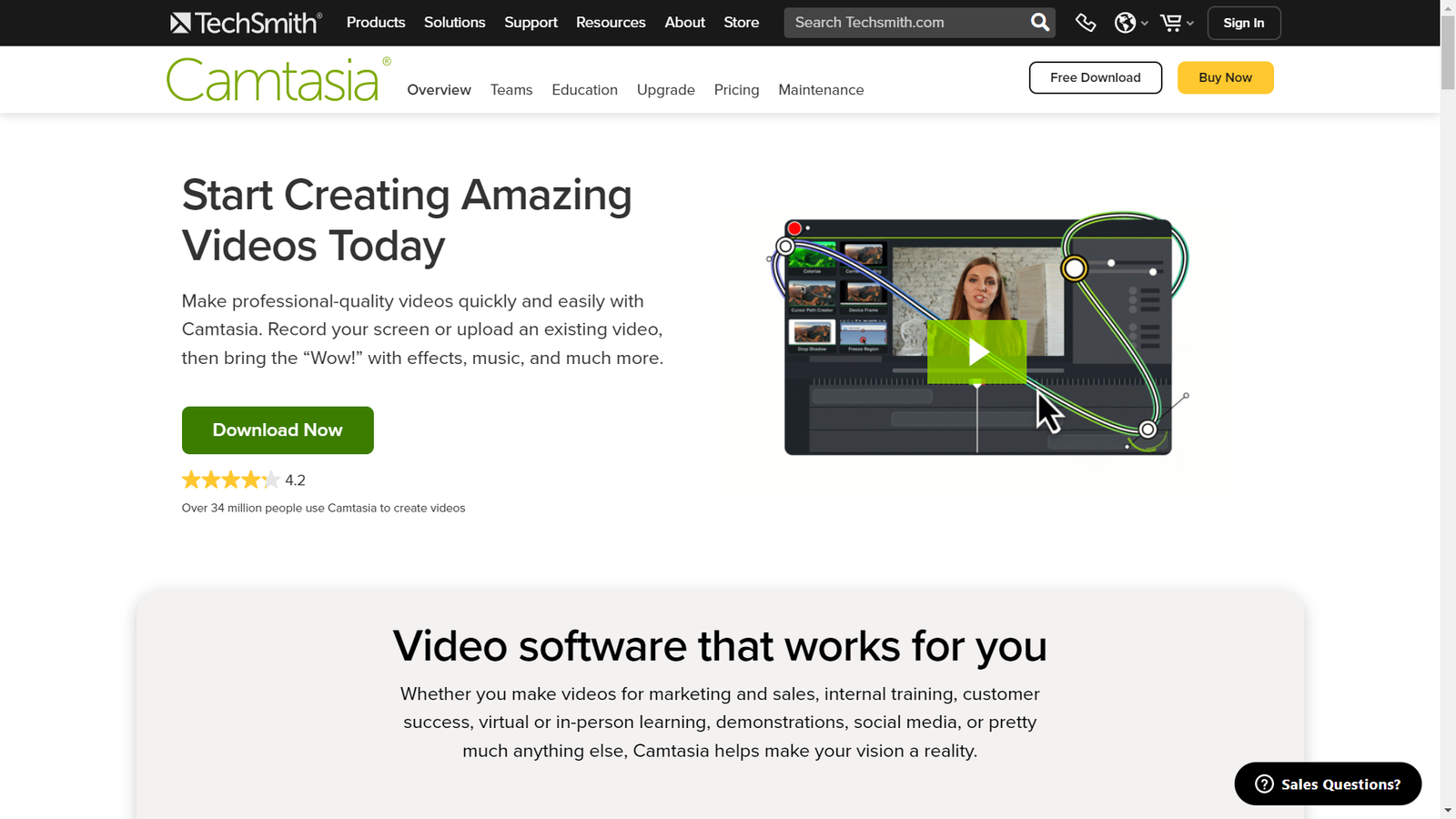
Camtasia is a screen recording solution that enables businesses to create tutorials, demonstrations, and presentations with a simple user interface. With Camtasia, you can record screen videos, import presentations, and utilize a wide range of ready-made video templates and effects.
Highlights
Personalized libraries: Create your own libraries and add themes and templates for later use or to share them with other Camtasia users.
Interactive elements: Add clickable buttons and quizzes to your screen records to engage your attendees.
Customizable outro and intro segments: Drag and drop your outro and intro segments in your recordings quickly to make your videos more attractive.
Native PowerPoint integration: Add your PowerPoint presentations directly to the Camtasia editing environment to customize them to your liking.
Zoom in and out effects: Make your tutorials clearer and easier to understand by zooming in and out of areas of interest.
Functionality
Camtasia helps me create lots of videos quickly without losing the customizations and branding themes I have made.
If you want to use one of the templates you’ve created or saved from the library, simply click “File”, choose “New Project from Template” and select the template you prefer.
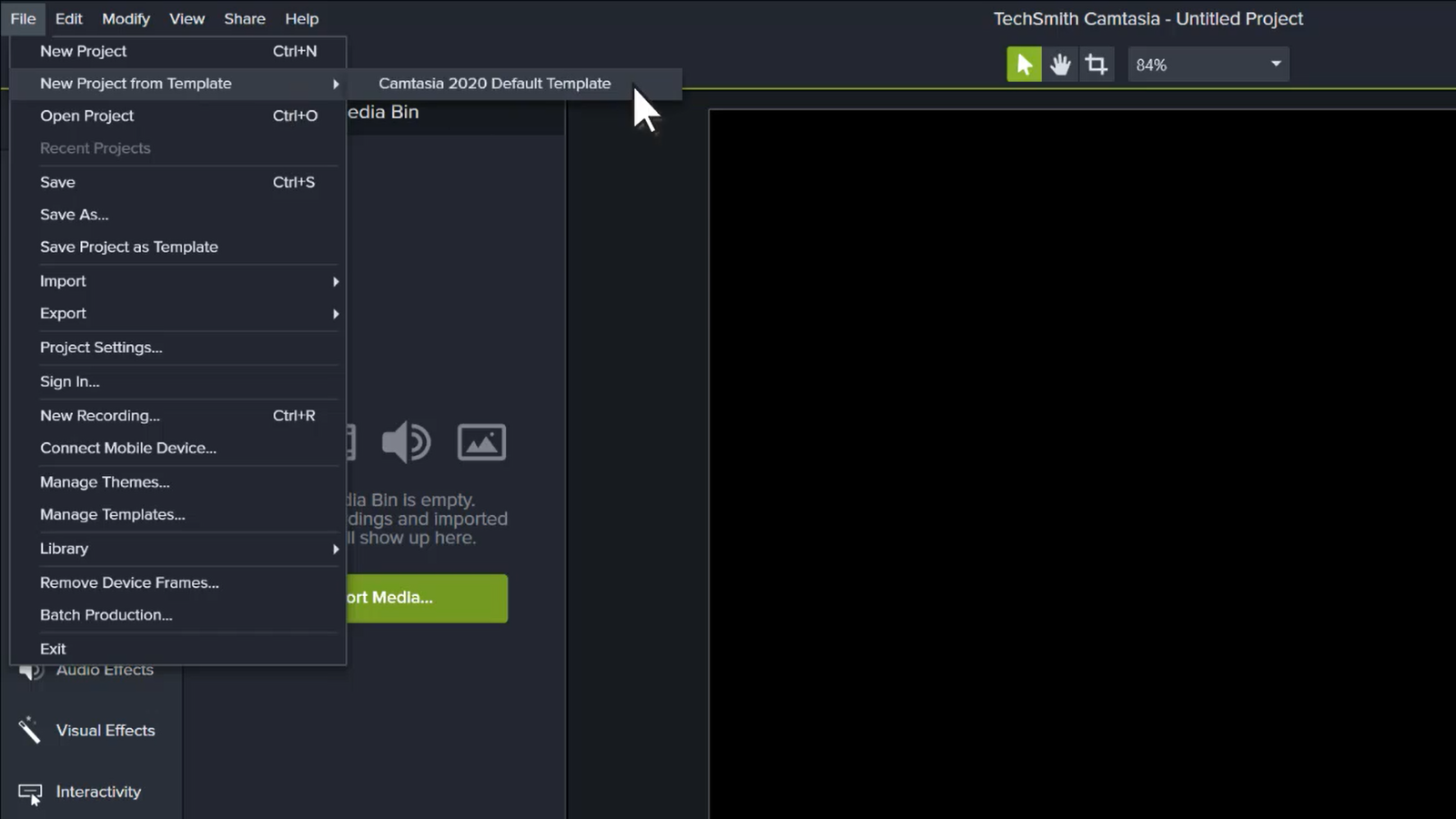
Pricing
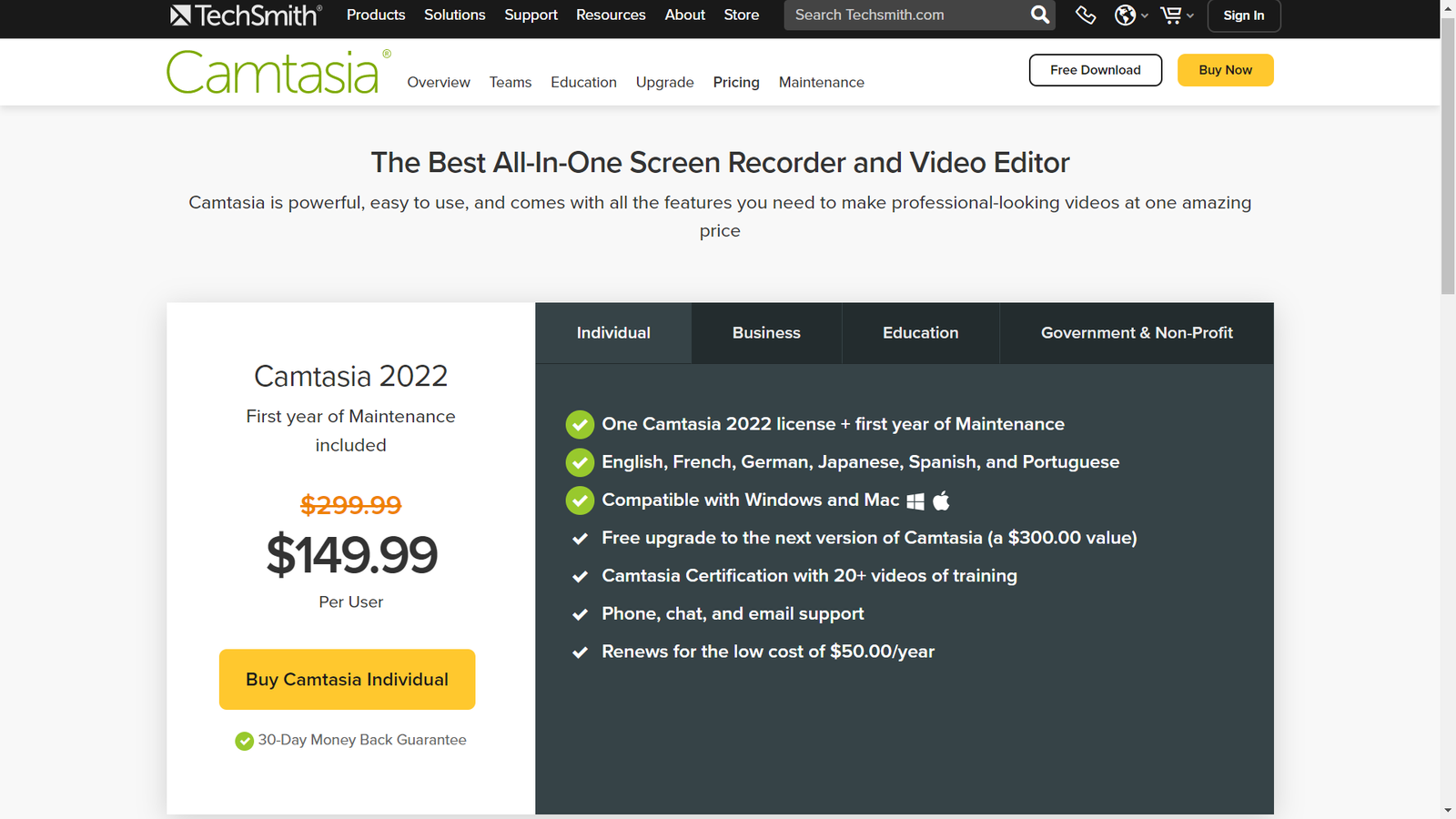
Camtasia’s pricing structure is pretty simple; you only get one annual plan at $149.99/year to access all features, as well as benefit from the first year of maintenance for free. For businesses where multiple users will use the software, there’s a Business plan that gives you volume discounts when you license the software for a lot of users.
Customer Thoughts
There are so many transitions and graphics to add to my videos, which really make a difference for pre-recorded tutorials.
I particularly like the smooth cursor feature as it makes my cursor movements look less annoying.
The audio controls are somewhat basic; I’d have preferred them to be more granular for more control.
For me, the best thing about Camtasia is that I can easily separate audio from video.
I personally love the ability to load my tutorials on my YouTube Channel to make them more accessible to my audience.
I wish I could reverse the videos; would love to see this in a future update.
Bottom Line
In my opinion, Camtasia is a great screen recording tool for businesses that need to create large volumes of customized videos thanks to the template library. There’s a 30-day money-back guarantee that lets you try the software before committing long-term, and I encourage you to check it out.
Wondershare’s DemoCreator – Best for Screen Drawing
Overview
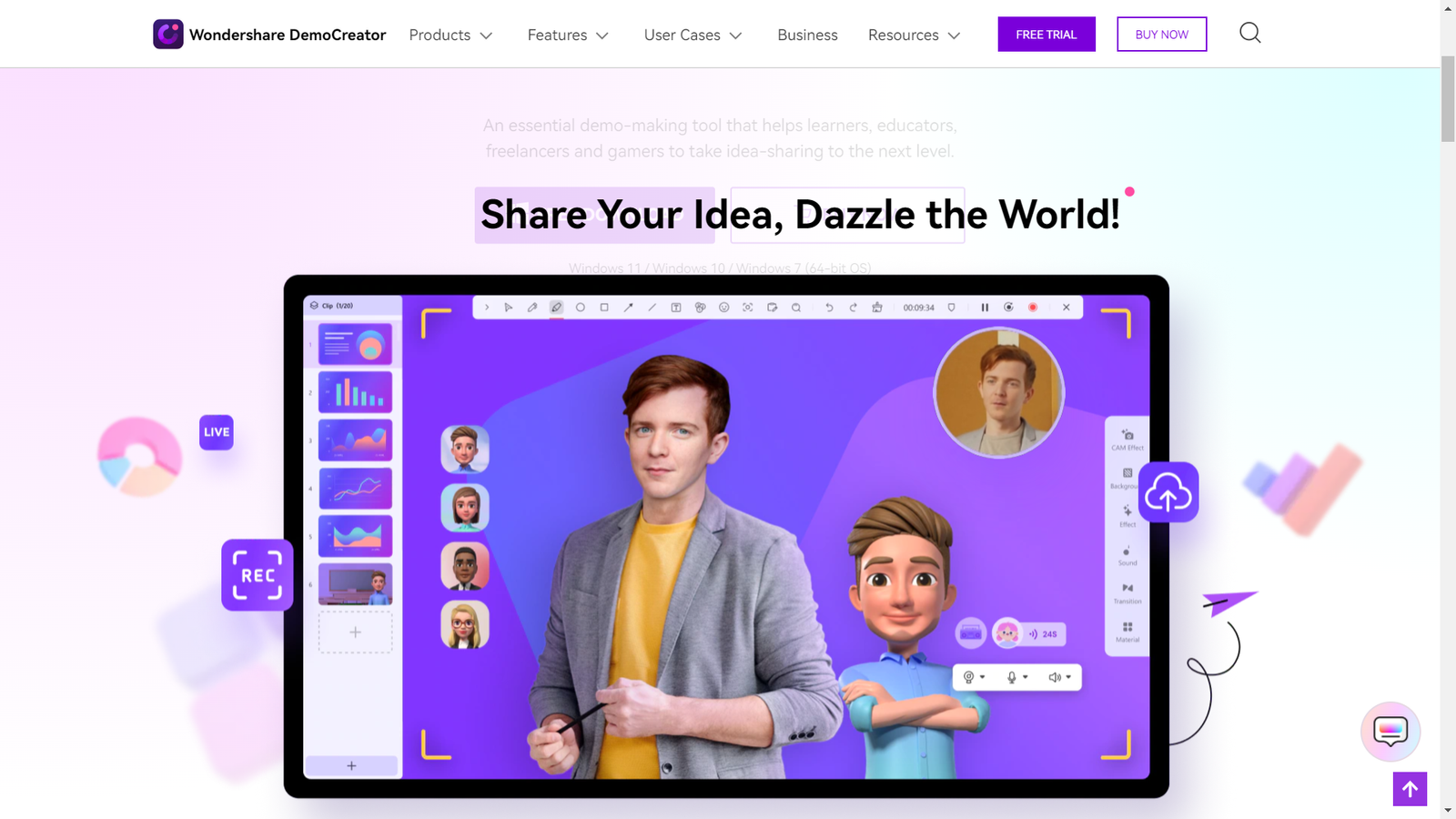
Wondershare DemoCreator is a screen recording tool that enables you to create video tutorials and interactive presentations. It features transitions, annotations, screen drawing, and powerful import and export capabilities.
Highlights
Scheduled records: Schedule your screen records in advance by specifying the recording start and end time.
Video captions: Add captions to different parts of your video to capture your attendees’ attention and guide them through the tutorials.
Customizable recording area: Easily specify whether you want to record the full screen or just a part of it.
Versatile editing tools: Trim, cut, or split your screen recordings easily right inside the DemoCreator’s interface.
Transitions: Add eye-catching transitions to your videos to make it more fun.
Functionality
DemoCreator has a very intuitive on-screen drawing capability that helps me explain things more clearly to my team and guide them through the tutorials.
To draw on the screen while recording video with DemoCreator, simply enable the “Screen Drawing Tool” before you start recording.

Then you can draw on the screen with a different set of tools, colors, and pens.
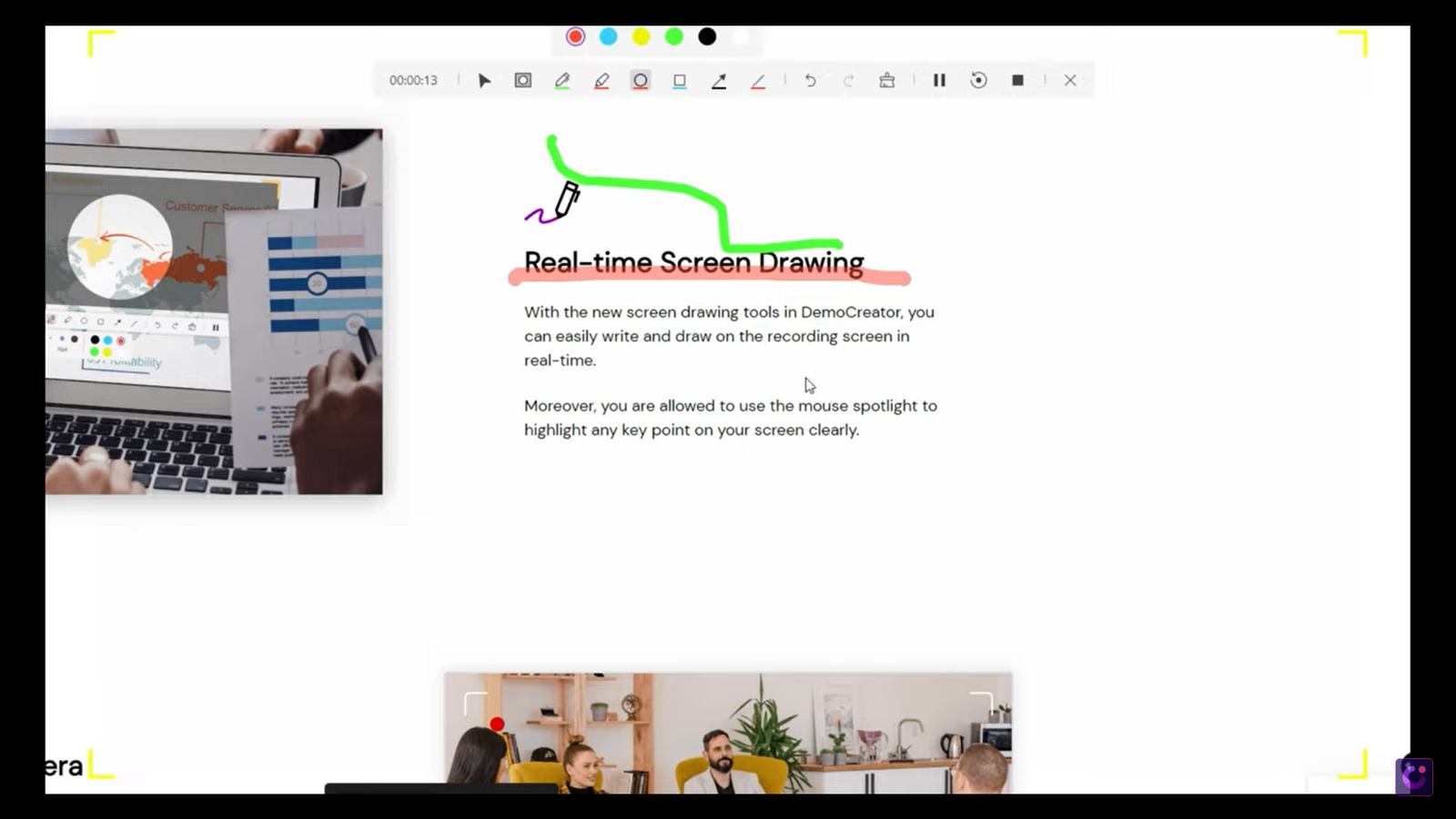
Pricing
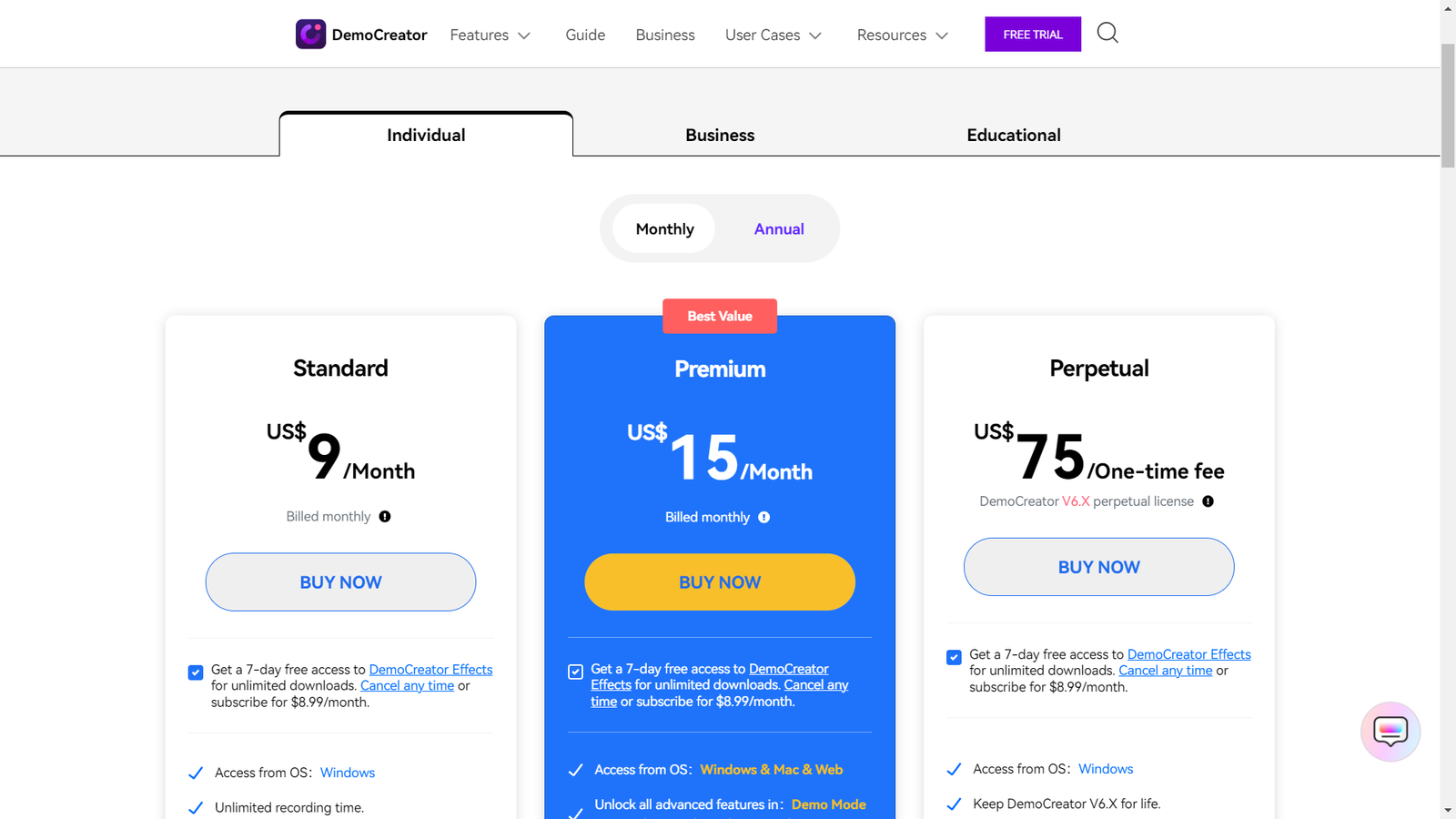

Wondershare offers a monthly plan and an annual plan for its DemoCreator, priced at $15/month and $65/month, respectively. There’s also a perpetual plan with a one-time fee that will cost you just $75, but you won’t be able to upgrade to future releases of the software.
In addition, you can subscribe to the business plan and get volume discounts to make the software accessible to your team members and employees.
Customer Thoughts
I love how seamlessly the app integrates with Chrome.
I find the ability to draw on the screen while recording to be very useful.
We use DemoCreator for both video capturing and editing, so we don’t need to buy any additional tools for editing.
The fast export feature works great when I don’t want to do any post-recording editing.
Sometimes, the microphone remains capturing audio even after I stop recording. It’s a small nuance, but it does raise some privacy concerns for me.
I like that I can capture the screen and my face simultaneously without requiring additional configurations.
Bottom Line
In my opinion, Wondershare’s DemoCreator is one of the best screen recorders for professionals that need to schedule recordings or draw on the screen while recording. I encourage you to try the 7-day free trial to get a feel of how it works.
Loom – The Easiest Solution
Overview
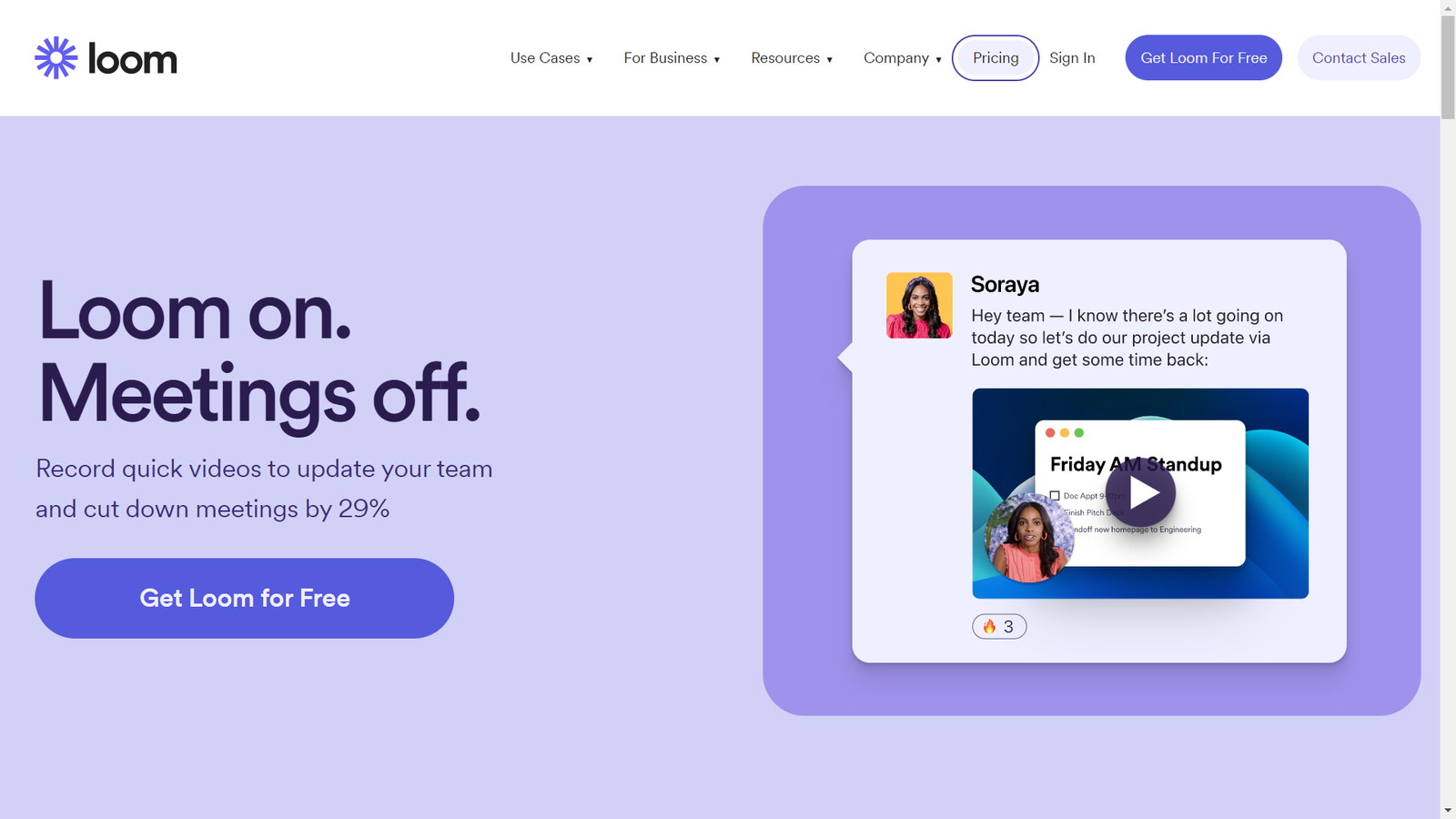
Loom is a popular video capturing and sharing solution that enables businesses to communicate effectively on the web and mobile with screen recording and webcam videos. The videos can either be shared via a single link or by providing access to the library that contains the video.
Highlights
Browser extension: Start recording tutorials instantly with the Loom browser extension.
Pre-watch videos: Add a brief pre-watch video to introduce your viewers to the content of the video and make the most out of in-person time.
Interactive elements: Engage your viewers and keep the conversation going with interactive features like time-stamped comments, emojis, and CTAs.
Online libraries: Create separate libraries for different types of content and share them with your team for easy searchability.
Viewing tracking: Check out who has viewed a video and get a notification for every new view.
Functionality
Loom has a new “Spaces” feature that acts as a controlled online repository for your organization. Instead of using a basic library that everyone can access, you can create dedicated spaces for different teams or departments.
For example, if you want to create space for your B2B marketing team only, simply tap on the “+” icon at the bottom left-hand side in the Spaces section.
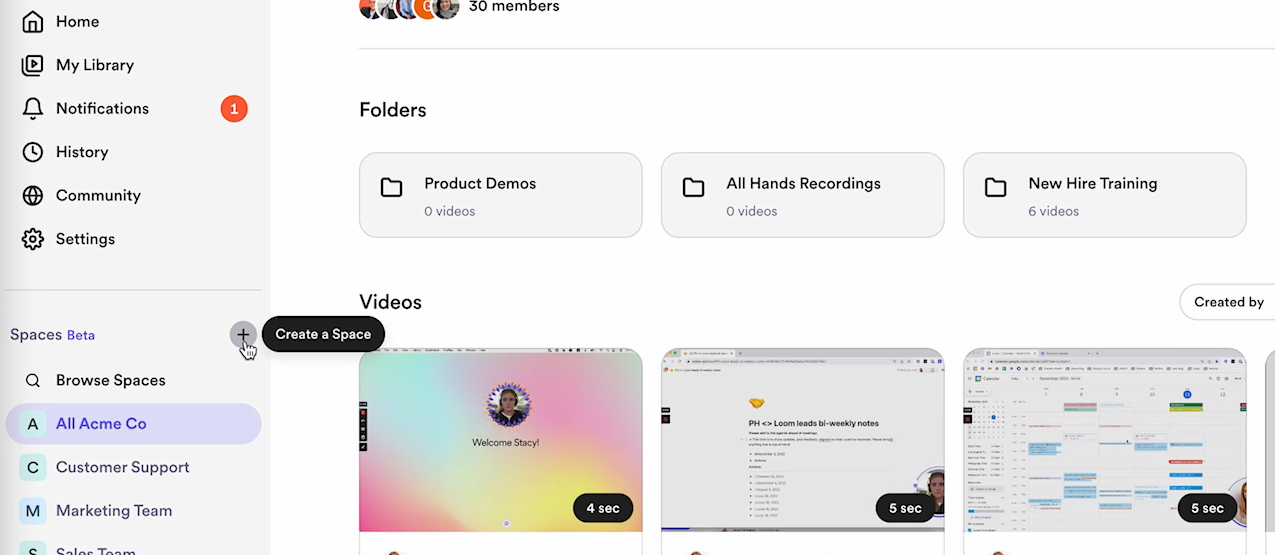
From here, you can name your space and specify who can access it, and send them invitations to join.
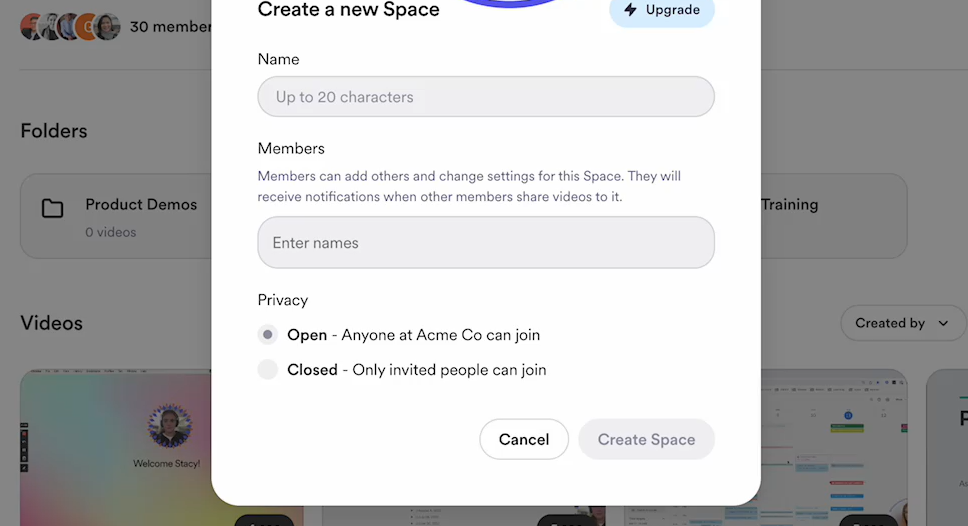
Pricing
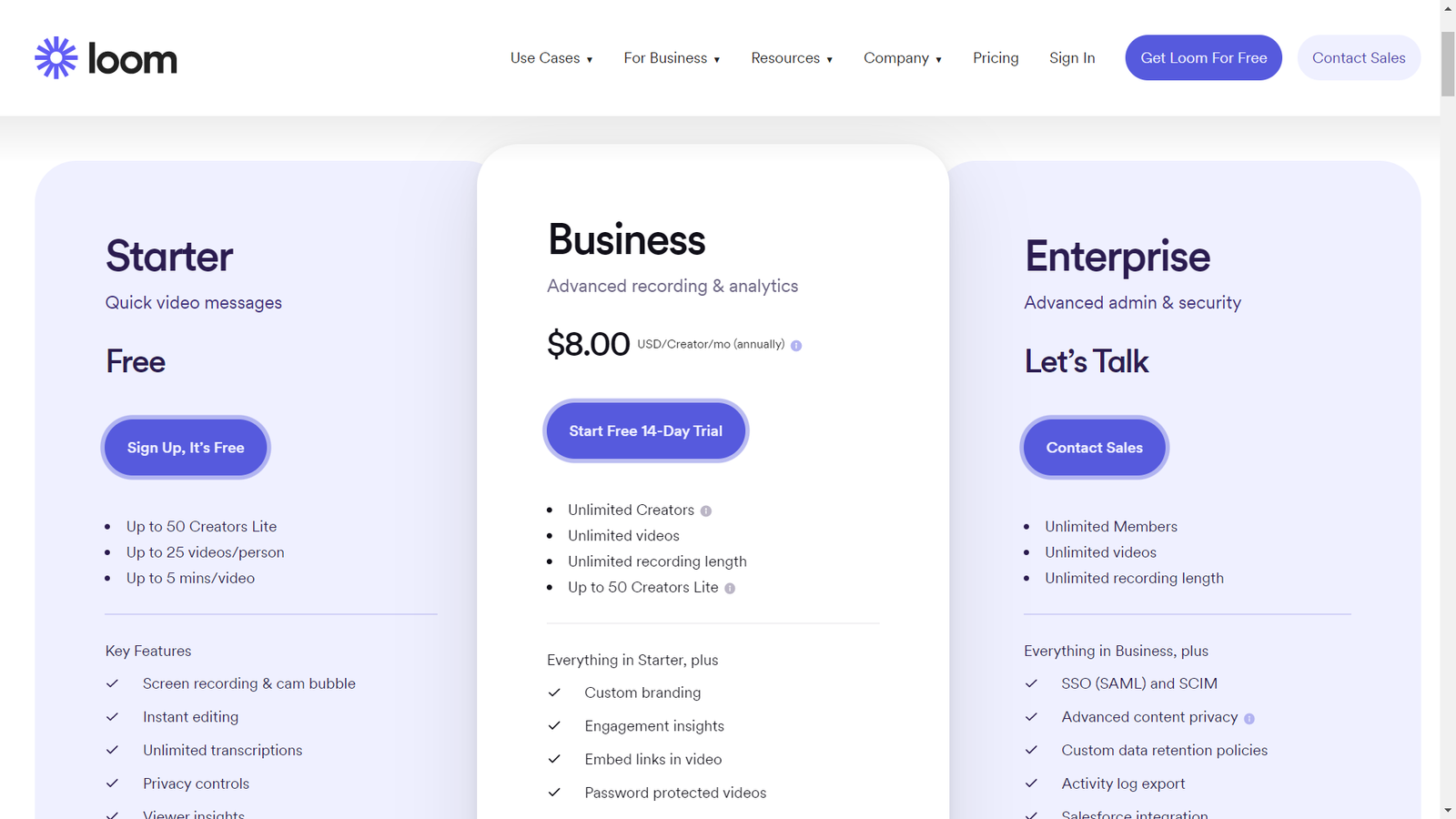
Loom offers 3 subscription tiers: Free, Business ($8/user per month), and Enterprise (quote-based).
The Free plan gives you up to 50 users, 25 videos/person, and 5 mins/video. The Business and Enterprise plans remove these restrictions with unlimited creators, videos, and recording length. You also get additional features like engagement insights, embedded video links, Single Sign On, and password-protected videos.
Customer Thoughts
The branding option in Loom is a nice plus.
It’d have been helpful if I could remove the controls from the bottom of the video while recording.
We love that we can easily capture short videos and save them in an online learning library. It has transformed the way we do training at the company.
I find it frustrating that the search feature is case-sensitive.
I love the automatic transcription capability.
The analytics part is very limited or almost non-existent. I can only see the view count, which is frustrating especially since I can’t integrate my own analytics service.
Bottom Line
From where I stand, Loom is one of the best solutions for businesses that want to quickly capture and share videos without overcomplicating things. Its free plan is definitely worth giving a shot.
OBS Studio – Best Free Screen Recording Software
Overview
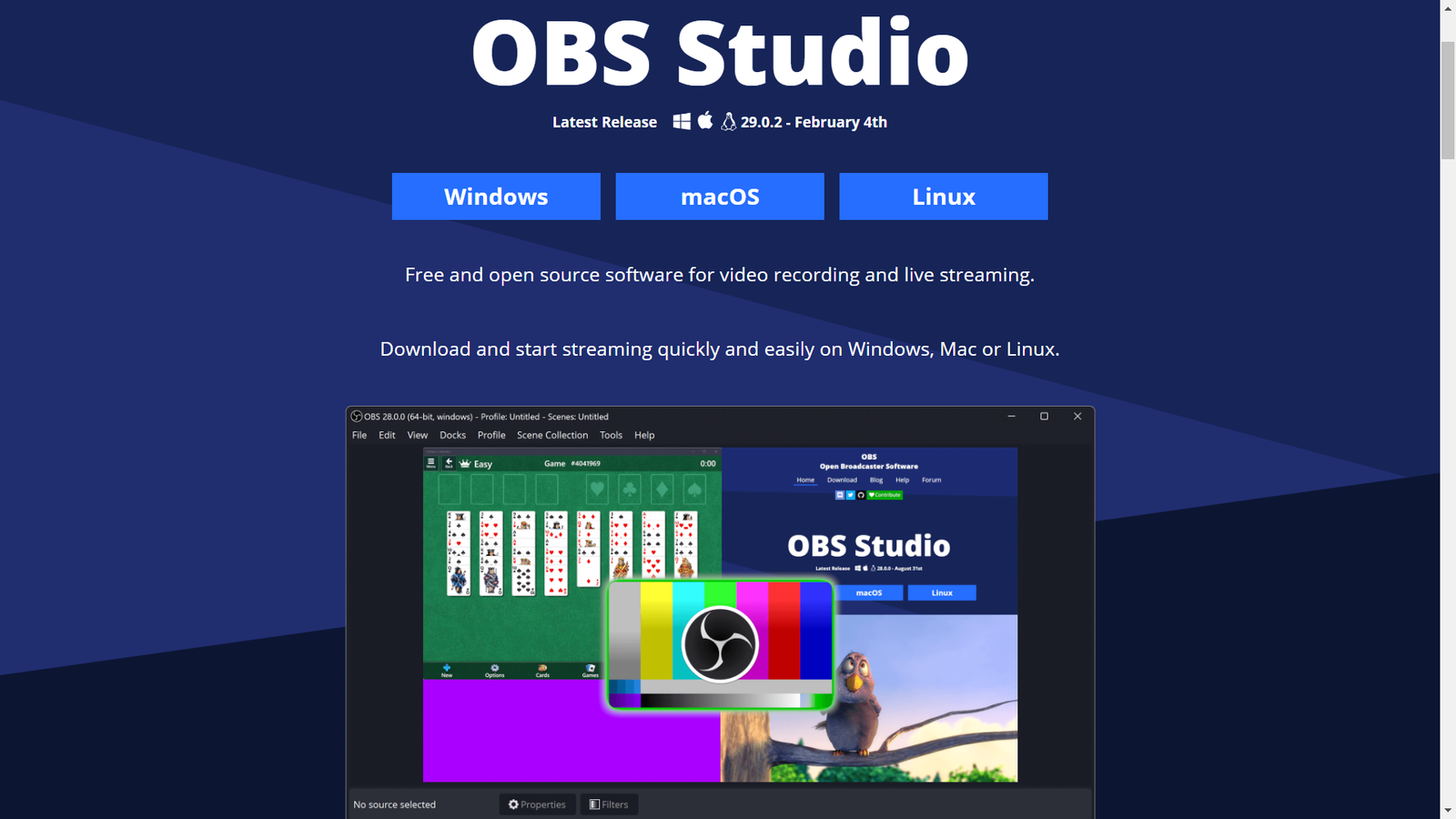
OBS Studio is a free, open-source tool that lets you capture screen-recorded video and audio in real-time. It offers some interesting capabilities like advanced editing options and aspect ratio configurations, in addition to audio mixing.
Highlights
Modular UI: Customize the OBS interface by changing the location of each setting and button to fit your needs.
Advanced audio settings: Use the audio mixer to add audio filters and VST plugins.
API access: Integrate OBS Studio with other software and plugins you use to streamline your workflow with API access.
Configurable hotkeys: Speed up the way you record and edit videos with configurable hotkeys for virtually every action like push to talk and stopping streaming.
Custom transitions: Make your video tutorials more interesting with unlimited scenes and custom transitions.
Functionality
Navigating around OBS Studio’s interface can be confusing at first. It took me a moment to figure out how to record my screen with it, but it actually turned out to be simpler than I thought.
To capture your screen in OBS studio, click on the “+” icon in the Sources section at the bottom and choose “Display Capture”.
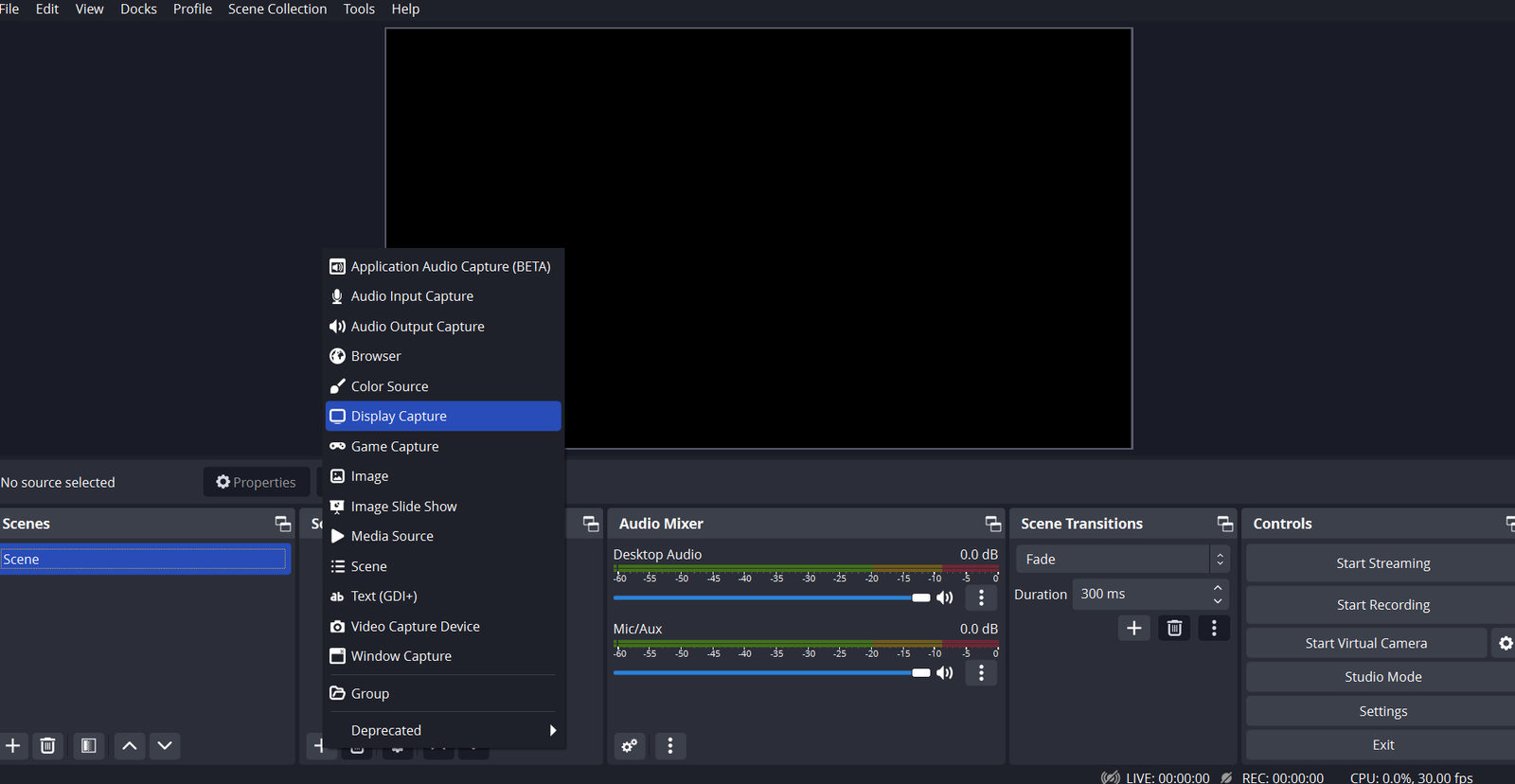
Select the monitor you want to capture (if you have multiple screens), and then push the “Start recording” button at the bottom right corner.
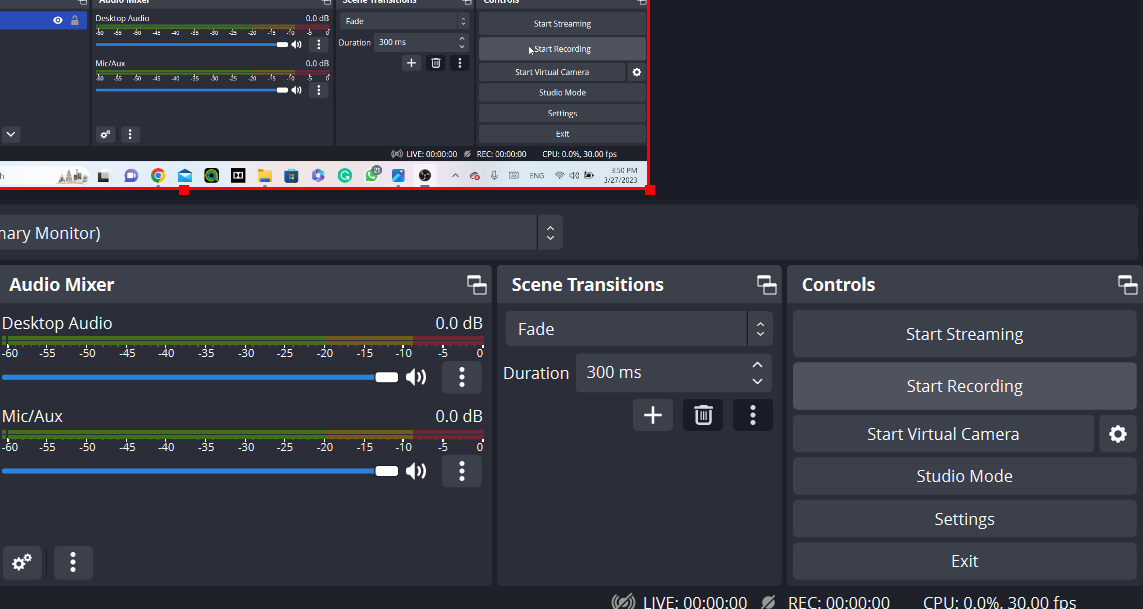
Pricing
OBS Studio is 100% free. There are no premium plans and you can access all the features with no restrictions.
Customer Thoughts
I appreciate how customizable OBS Studio is, especially with all the supported plugins and timeline automation capabilities.
I love the multi-screen recording feature; makes tutorials that require more than one software tool easier to explain.
The ability to create multiple multiple scenes and easily switch between them with hotkeys has been immensely helpful for us.
OBS Studio works great for me, but it’s very RAM-intensive, so if you don’t have lots of RAM, expect your computer to freeze up occasionally while using it.
I like that I can use some of the OBS tools offline.
We love that we can edit our videos right inside OBS Studio without having to use a dedicated video editing tool.
Bottom Line
From my experience, OBS Studio is the best free screen recorder for those willing to invest the time into learning how it works, and it won’t cost you a dime.
CloudApp – Best Versatile Choice
Overview

CloudApp is a screen-capturing software solution that allows you to record, embed, and share screen-recorded videos, as well as create GIFs and annotated images.
Highlights
Drag and drop content embedding: Embed text, images, or other media files directly to your video with a simple no-code drag-and-drop tool.
GIF creator: Transform parts of your screen recording into GIFs to make them easier to recall.
Annotations: Add more clarity to your screen captures with annotations.
Chrome extension: Quickly capture screen recordings on the go without having to open the app every time.
CTA buttons: Guide your team on what they should do next and point them to additional resources with interactive CTA (Call to Action) buttons.
Functionality
The best thing about CloudApp for me is the Chrome extension. It’s super quick and easy to use.
For example, if you saw something interesting that you want to show your time while browsing the web, simply tap on the extension’s icon, choose “Record”, and select whether you want to record the screen only, cam only, or both the screen and cam.

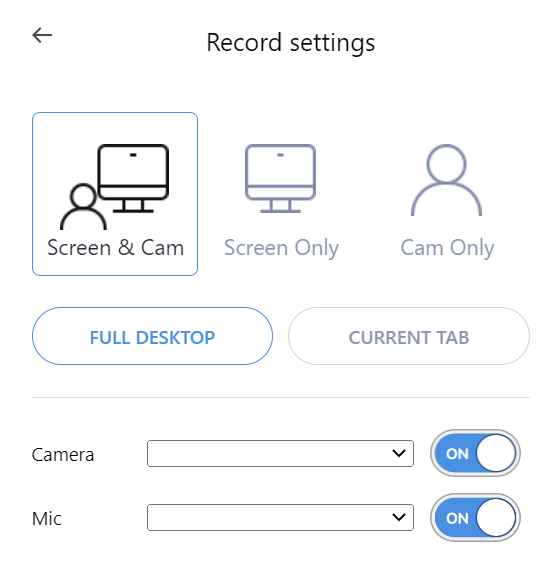
Pricing

CloudApp offers 4 plans: Free, Individual (starts at $9.95/month), Team (starts at $8/user per month), and Enterprise (quote-based).
The Free plan gives you up to 25 captures, basic analytics, 1:30mins max video length, and a recording resolution capped at 720p. The individual plan offers unlimited captures and recording length, in addition to 4K recording and advanced analytics.
The Team and Enterprise plans offer more affordable pricing per user for larger teams.
Customer Thoughts
I love the “favorites” feature as it lets me send the same videos to common questions quickly without having to waste time searching in my library.
One feature I love the most is that I get automatically directed to a page with a shareable link after I finish recording my video.
For us, CloudApp doubles as an internal file-sharing platform that enables us to share tutorials and collaborate on projects.
I like that I can create collections for different tutorials or categories.
The ability to view video analytics and who has watched the video helps us ensure that no one misses a thing.
Since there’s no mobile app, I find it challenging to share videos efficiently on mobile.
It’d have been nice if I were able to transform screenshots into recorded videos with the app, especially since both functions already exist.
Bottom Line
In my opinion, CloudApp is the best screen recorder for businesses that want to be able to also create screen recordings, annotated screenshots, and GIFs with one tool. You can explore CloudApp and get hands-on experience with the free plan.
What Is Screen Recording Software?
Screen recording software is a tool that lets you record, edit, and share computer screen recordings for use cases like tutorials, webinars, and presentations. These tools can also capture your voice if you use a microphone.
Why Your Business Needs Screen Recording Software
Screen recording is important for businesses that regularly need to hire and educate new staff members, as well as familiarize existing employees with new software tools or other business assets.
A screen recording tool is particularly important for businesses that have adopted a hybrid or remote work environment. With one of these tools, training employees remotely is made simpler. For example, instead of sending countless long emails and Slack messages, you can just record a quick video to deliver your message more effectively and save time.
Conclusion
These were some of the best screen recording software tools that I’ve tried and tested.
I’d recommend that you try the free version of some of these screen capture software tools yourself to decide which of them is the best solution for your business needs. Of course, you should also consider your organization’s size and budget.







